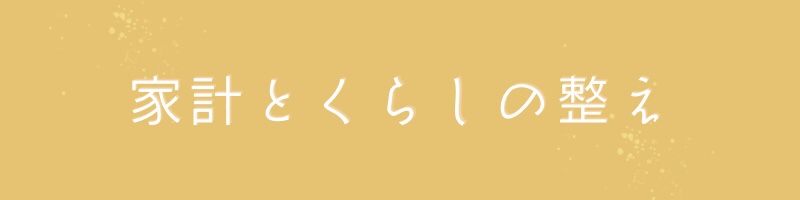趣味が収入につながることもあるためブログは副業としても始めやすくおすすめです
- 主婦でお家で少しでも収入を得たい
- WordPressでブログを始めたいけど始め方がわからない
ひとつひとつこなしていけば簡単にできるので画像付きで解説していくね
目次
WordPress(ワードプレス)の始め方
WordPressブログを始めるために
ブログを始めるために必要な3点
- サーバーを借りる
- 独自ドメイン取得
- WordPressインストール
WordPressブログを始めるにはまずこの3点が必要となります。
ブロブが家だとすると…
- サーバーは土地
- ドメインは住所
つまり土地を借りて住所を決めて家が完成する!とイメージするとわかりやすいです。
ブログって難しそうと感じますが、同じ主婦の方でも始めやすいようわかりやすく解説していきます。このブログもWordPressで作成していますよ♩
レンタルサーバー申し込み
まずWordPress(ワードプレス)でブログを始めるにはレンタルサーバーを申し込むよ
おすすめはConoHaWING(コノハウィング)

コノハウィングがおすすめの理由
- ユーザー数が多い
- 独自ドメインが2つ無料
- 初心者でも設定が簡単
コノハウィングはユーザー数が多いため、ブログ作成でつまづいても検索をかけると大体が解決します!
初心者のわたしは調べることが多かったため、コノハウィングは安心して使うことができました。
また、かんたんセットアップという機能があるため初心者でもかんたんにWordPressブログ作成に進めます。
上記リンクをクリックするとコノハウィングのトップ画面に入ります
「今すぐお申込み」または右上の「お申込み」から進みます。
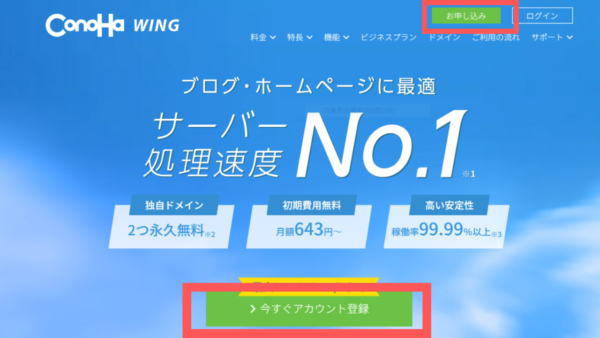
「初めてご利用の方」からメールアドレス・パスワードを入力し「次へ」に進みます。
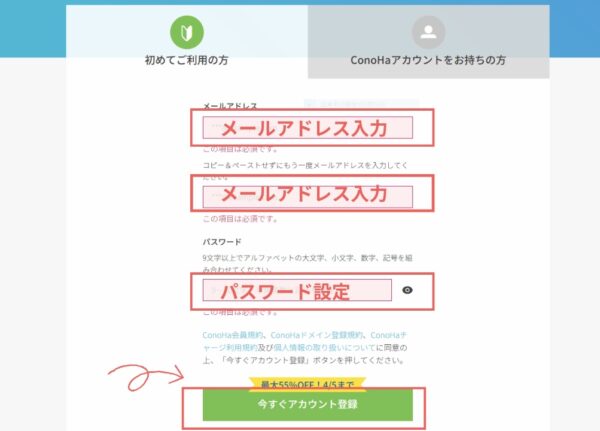
申込内容を選択していきます
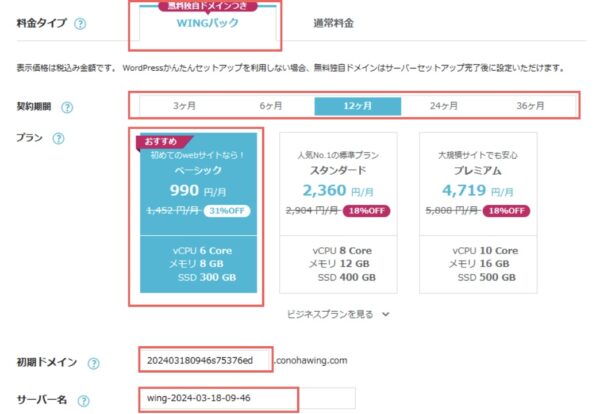
①WINGパック選択
②契約期間選択
お好きな契約期間を選択します
期間が長ければ長いほどお得になります。わたしは12カ月のプラン選択
③プランを選ぶ
初めての方は迷わずベーシックプランを選択でOKです!
④初期ドメインを決める
分かりやすく変更してもいいですし、このままでも大丈夫
⑤サーバー名を決める
特に希望がなければこのままで大丈夫です
WordPressかんたんセットアップを行う
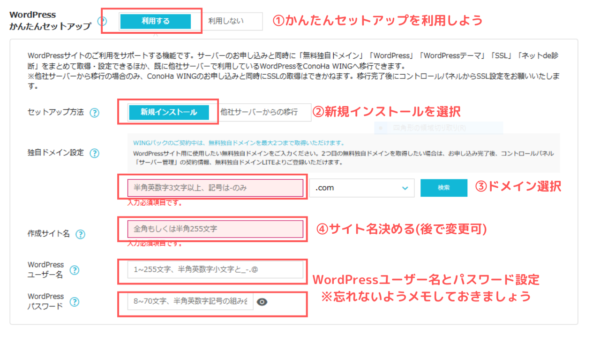
①WordPressかんたんセットアップ「利用する」を選択
かんたんセットアップとは
必要情報を入力するだけでWordPressの作成をしてくれます。
②セットアップ方法「新規インストール」を選択
③独自ドメイン設定
独自ドメインは後から変更できません!
わたしのブログURLで例えると「https://kakei-blog.com/」の「kakei-blog」の部分がドメインとなります!
- どんなジャンルでブログを書くのか
- シンプルで覚えやすく‥などよく考えましょう。
「.com」「.net」などのトップレベルドメインですが、お好きなのを選んでも大丈夫です!
わたしはおすすめされている方が多かったので「.com」選びました!
④作成サイト名を決める
後から変更できるのでなんでも大丈夫です
⑤WordPressユーザー名とパスワード
⑥WordPressテーマを決める
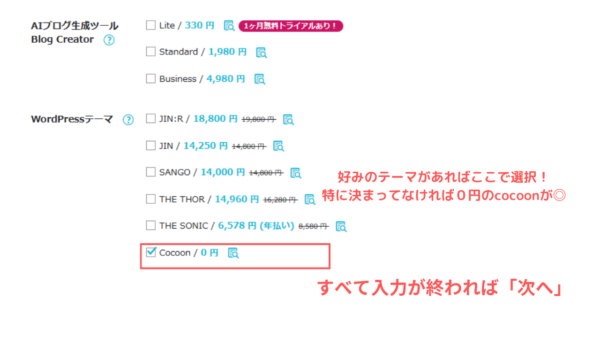
使いたいテーマが決まっている方はそちらを選択し、特に希望がない場合はCocoonを選択しましょう。
わたしは最初Cocoonから始めて現在はJINを使っています。
テーマは後からでも購入できるので今は迷わなくても大丈夫ですが、途中でテーマ変更するのはわたしには大変な作業でした。
本気で続ける!という方はコノハウィングから申し込むと少しお安くなっているので初期投資と思いテーマ購入するのがおすすめです。
お客様情報の入力
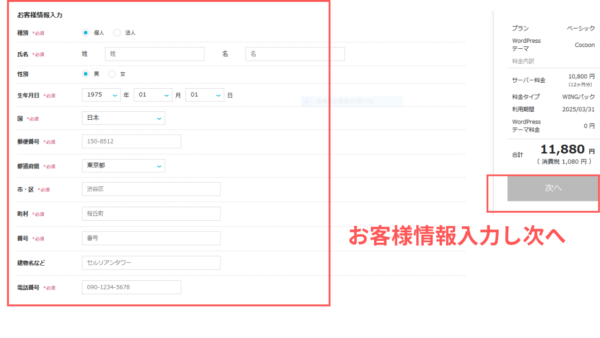
お客様情報入力していきます。
入力後は金額を確認し「次へ」進みます
SMS認証をする
電話番号を入力し「SMS認証」へ進む。
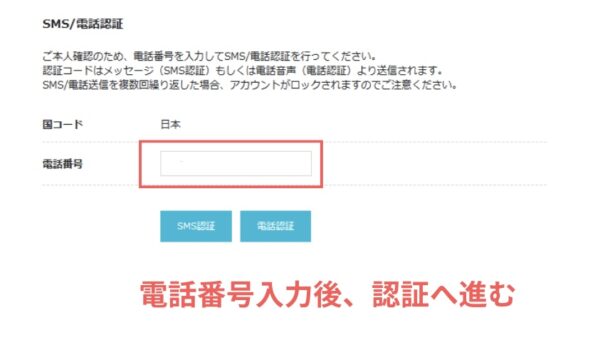
SMS認証をすると4桁の認証コードが送られてくるので通知された認証コードを入力し「送信」へ進みましょう。
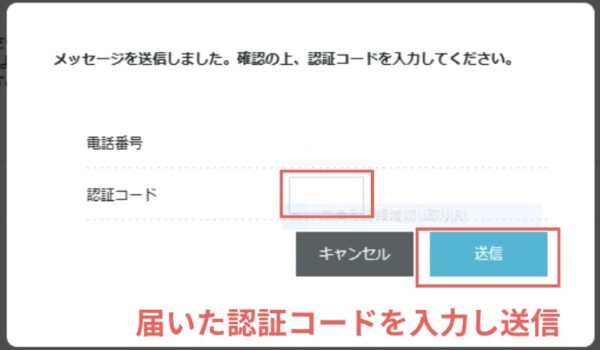
支払へ進む
支払方法は「クレジットカード」「ConoHaチャージ」と選べます
更新時に支払い忘れがあるとWordPress(ワードプレス)ブログが消えてしまうこともあるため、忘れないよう今回クレジットカード支払いで進んでいきます。
(ConoHaチャージを選んでも問題ありません)
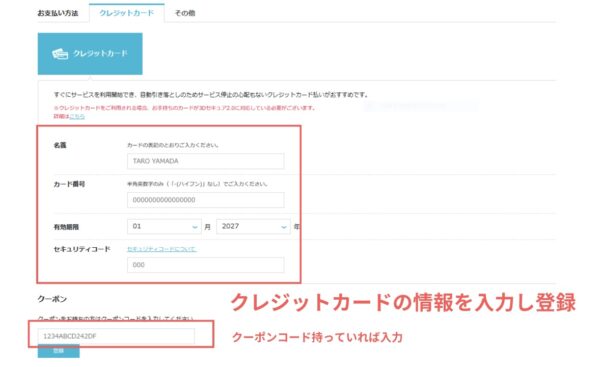
内容を確認し登録
WordPressのインストールが完了すると「データベース情報」が表示されます。
WordPressブログ初期設定
WordPress(ワードプレス)ブログ登録後は必要最低限の初期設定も一緒に行っておきましょう!
WordPress(ワードプレス)ブログにログイン
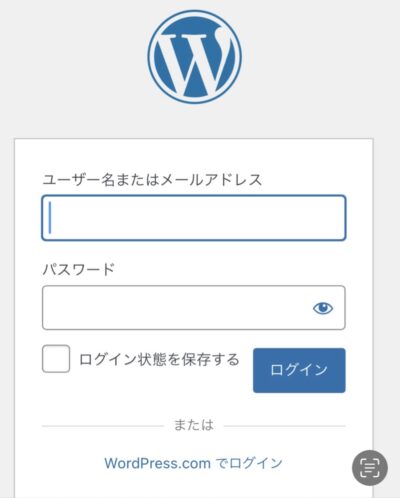
WordPressかんたんセットアップにて設定した
メールアドレス・パスワードを入力しログインします。
「ダッシュボード」というWordPressブログ編集画面が表示されます。
パーマリンクの設定確認
パーマリンクを設定することで
ブログの記事ひとつひとつにURLをつけることができます。
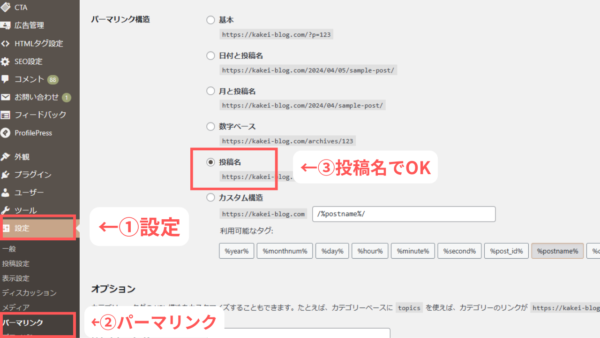
「設定」→「パーマリンク」へ進み
投稿名にチェックを入れましょう!
変更後は忘れずに下の「変更を保存」をしましょう。
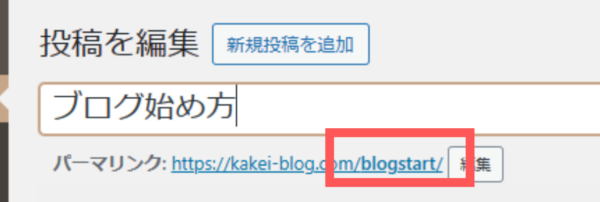
実際記事を書いてURLを決めるときは英数字にします(日本語でしてしまうと文字化けする可能性があるため)
何を言ってるの?と思うかもしれませんが分かるようになっていくので大丈夫!
プラグイン設定
プラグインを入れることで難しい設定などなくたくさんの機能が使えるようになります。
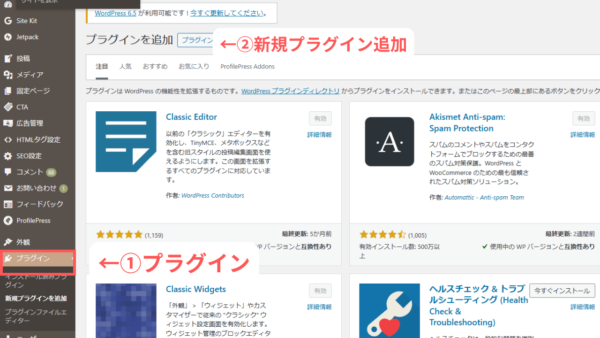
ダッシュボードの「プラグイン」から「新規プラグイン追加」をしましょう。
検索のところにプラグイン名を入れ表示されたらインストールを行い、有効化を押したら導入完了です。
それぞれプラグインによって設定方法が異なります。
自分に必要なものをGoogleで検索して追加していきました!
WordPressブログのテーマ設定
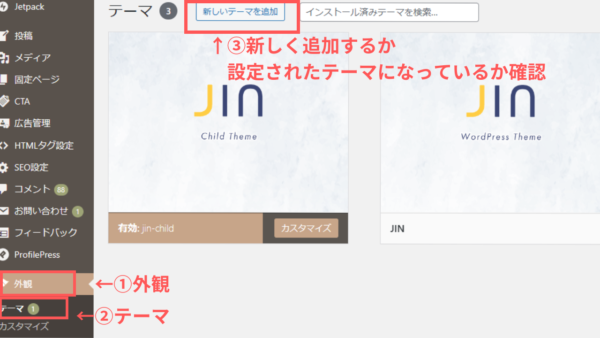
WordPressブログのテーマには無料と有料があります。
有料テーマは1万から2万円
1度購入してしまえばあとから追加費用などもありません。
「ダッシュボード」から「外観」→「テーマ」を開きます。
WordPress一般設定
サイトのタイトルとキャッチフレーズを決めましょう
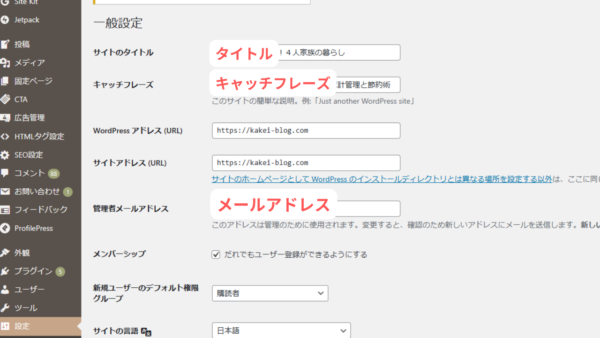
「設定」→「一般」に進む
ブログタイトルを設定すると一気に自分のページ感が出てきますよ★
SSL有効化の確認
ConoHaWINGのサイト管理ページにて行います。
SSLとは情報が漏れないよう、通信情報が暗号化されるものでセキュリティ対策に必須となっております。
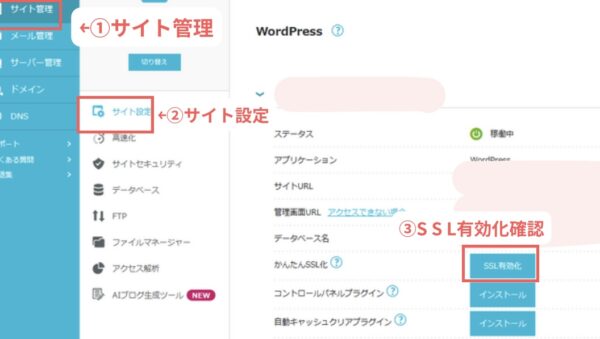
SSLが有効になっているか確認しましょう。
ConoHaWINGの管理画面にて「サイト管理」→「サイト設定」→「SSL有効化」
SSLの反映には最大72時間かかるため、少し時間をおいて確認してみましょう。
独自SSLの利用設定
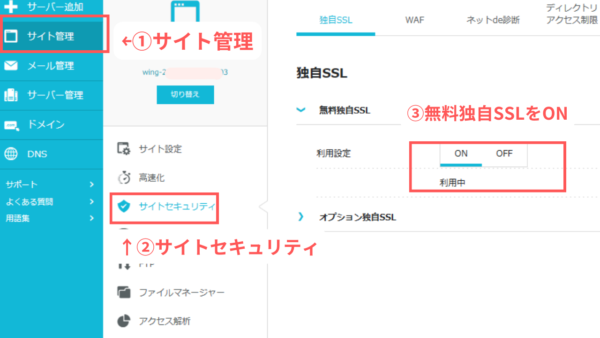
「サイト管理」→「サイトセキュリティ」→「無料独自SSL」
利用設定がOFFになっていたらONにしましょう。
まとめ
ブログはスマホでもできますが圧倒的にパソコンがあったほうが作業がしやすいです。
わたしはスマホで編集を行うこともありますが、本格的に記事を書くのはパソコンです。
最初はスマホから始めてのちにパソコン購入の検討をしてみるのもおすすめです!
まず続けてみる!これを目標に頑張りましょう!
インスタグラム@ai___kakeiではブログ開設できたよ!ブログ頑張ります!のDM待ってます☆彡
新しい道応援しています!